树莓派备份系统到硬盘
树莓派系统运行在一张内存卡中,随着树莓派安装的内容越来越多,越来越重要,所以系统的稳定安全显得尤为重要,下面就来介绍一下如何将树莓派系统盘进行整体备份到硬盘中。
备份树莓派系统盘(内存卡)到硬盘
列出所有块设备
1 | lsblk -f |

使用dd命令备份内存卡到硬盘
1 | dd if=/dev/mmcblk0 of=/srv/dev-disk-by-uuid-e/backup4rpi/rpi.img bs=1M |

压缩img镜像文件
dd默认会把整个内存卡进行备份,其中没有用到的空间也会备份,这样镜像大小几乎等于内存卡大小,比较浪费空间。可以用pishrink进行压缩,这样没有用到的空间就会被压缩掉。
下载 pishrink.sh
进入到img文件目录,执行
1 | wget https://raw.githubusercontent.com/Drewsif/PiShrink/master/pishrink.sh |

给pishrink.sh赋权限:
1 | chmod +x pishrink.sh |
执行压缩命令:
1 | bash pishrink.sh rpi.img |
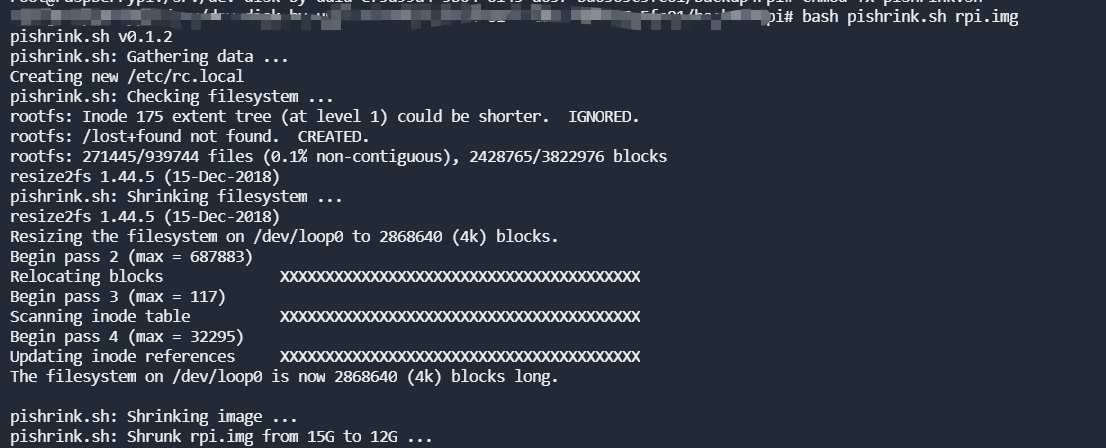
可以看到,rpi.img从15GB压缩到了12GB。
还原系统
还原系统和新安装系统是一样的,用官方的 Raspberry Pi Imager 还原备份镜像文件即可
然后插卡开机即可
利用OMV设置定时备份任务
前面整个流程可以实现系统的备份与还原,最后可以利用定时任务实现定时备份,这里利用OMV的 系统/计划任务 新增一条备份任务。
编写backup.sh
进入备份文件目录/srv/dev-disk-by-uuid-e ,创建一个backup.sh文件:
1 | touch backup.sh |
编辑backup.sh,写入如下内容
1 |
|
打开 OMV/系统/计划任务,新建一个任务,在命令中写入sh /srv/dev-disk-by-uuid-e/backup4rpi/backup.sh,执行时间可以根据自己的需求来定,我设置的是每月1号的凌晨3点执行。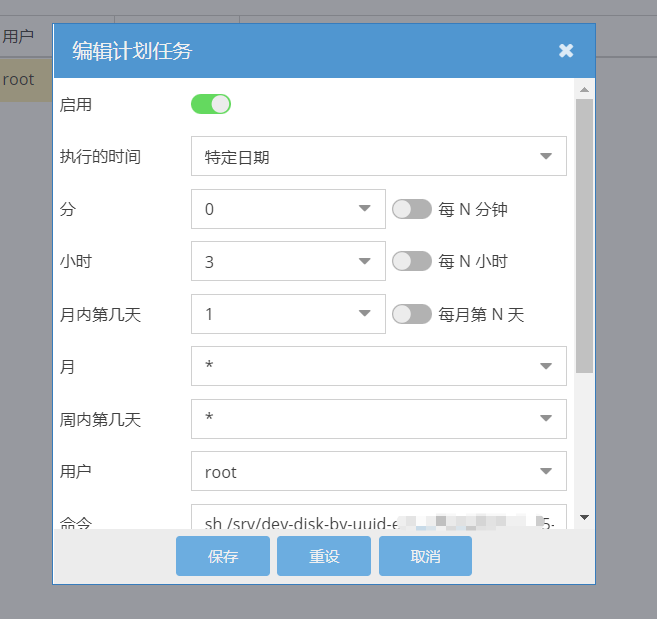
保存后,点击运行,查看任务是否可以被正确执行,等待一段时间,看到成功消息,说明任务执行成功,这样,系统就可以进行定时备份啦。
本博客所有文章除特别声明外,均采用 CC BY-NC-SA 4.0 许可协议。转载请注明来自 AllanHao!
评论